Практическая работа в MS Word Создание таблиц
Создание таблицы методом рисования
Для того чтобы нарисовать таблицу необходимо выполнить следующие действия:
1. Выполнить команду Таблица>Нарисовать таблицу (рис. 1а), или щелкнуть по кнопке Таблицы и границы (рис. 16);
2. В окне Таблицы и границы (рис. 2) задать тип линии, ее толщину и цвет;
3. Поместить указатель мыши в точку, где будет располагаться левый верхний угол таблицы;
4. Нажать левую кнопку мыши и, удерживая ее нажатой, переместить указатель мыши в точку, где будет располагаться правый нижний угол таблицы;
5. Разбить полученный прямоугольник на ячейки, нарисовав вертикальные и горизонтальные линии. Для того чтобы нарисовать линию необходимо:
а. Поместить указатель мыши в начальную точку линии;
б. Нажать левую кнопку мыши и переместить указатель мыши в конечную точку линии.
6. Завершив разметку таблицы, отключить режим рисования таблицы щелкнув по кнопке Нарисовать таблицу в окне Таблицы и границы (рис. 3).

Создание таблицы методом вставки
Для того чтобы вставить в документ таблицу необходимо выполнить следующие действия:
1. Выполнить команду Таблица>Вставить>Таблица (рис. 4);
2. В окне Вставка таблицы (рис. 5) указать количество строк, столбцов, способ задания ширины столбцов;
3. Щелкнуть по кнопке ОК.
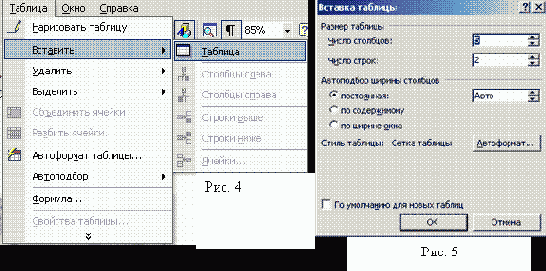
Для того чтобы преобразовать введенный ранее текст в таблицу необходимо:
1. Отделить друг от друга фрагменты текста, относящиеся к разным столбцам создаваемой таблицы, одним и тем же знаком знак табуляции, знак абзаца, и т.д.);
2. Выполнить команду Таблица>Преобразовать>Текст в таблицу (рис. 6);
3. В окне Преобразовать в таблицу (рис. 7) указать размер таблицы, способ автободбора ширины столбцов, разделитель, использовавшейся при подготовке текста (пункт 1);
4. Щелкнуть по кнопке ОК.

Создание таблицы с использованием кнопки «Добавить таблицу», находящуюся на панели инструментов «Стандартная» (метод вставки)
Для того чтобы вставить в документ таблицу необходимо выполнить следующие действия:
1.

2. Откроется следующее окно:
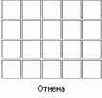
3. Указать в нём с помощью мыши количество строк и столбцов таблицы (не нажимая кнопки мыши):

4. Щелкнуть левой кнопкой мыши по нижней правой ячейке заполненного поля создаваемой таблицы.
ПРИМЕЧАНИЕ
Все необходимые команды для редактирования таблицы (добавление строк, столбцов, ячеек, удаление таблицы, строки, столбца, ячейки, объединения и разбиения ячеек) находятся в пункте меню «Таблицы»
Все необходимые команды для форматирования таблицы находятся в пункте меню «Таблицы», подпункт «Свойства таблицы»
ДЛЯ ВЫПОЛНЕНИЯ ЭТИХ КОМАНД ВНАЧАЛЕ НЕОБХОДИМО ВЫДЕЛИТЬ НУЖНЫЕ ЯЧЕЙКИ, СТОЛБЦЫ, СТРОКИ, САМУ ТАБЛИЦУ
Задание 1. Используя метод вставки через пункт меню «Таблица», создать следующую таблицу или через кнопку «Добавить таблицу» на панели инструментов, создать следующую таблицу
|
График работы школьной библиотеки |
Шрифт Georgia, размер – 20, жирный, подчёркнутый, по центру |
|
|
Понедельник |
9-17 |
Шрифт Times New Roman. Для дней недели применяется размер - 18, курсив, выравнивание по левому краю; для времени – размер 16, выравнивание по центру. |
|
Вторник |
9-17 |
|
|
Среда |
9-17 |
|
|
Четверг |
9-16 (последний день месяца - санитарный день) |
|
|
Пятница |
9-17 |
|
|
Суббота |
10-13 |
|
|
Воскресенье |
выходной |
Таблица учёта количества посещений учащихся 11 класса
|
Дата Класс |
2004 год |
|||||||||||||||
|
5.04 |
6.04 |
7.04 |
8.04 |
9.04 |
10.04 |
… |
16.04 |
17.04 |
19.04 |
20.04 |
21.04 |
22.04 |
23.04 |
24.04 |
Итого по классу |
|
|
11 А |
2 |
5 |
8 |
1 |
3 |
3 |
12 |
4 |
7 |
5 |
50 |
|||||
|
11 Б |
1 |
2 |
0 |
3 |
4 |
0 |
10 |
2 |
2 |
3 |
27 |
|||||
|
11 В |
8 |
9 |
7 |
6 |
6 |
8 |
13 |
4 |
2 |
5 |
68 |
|||||
|
11 Г |
5 |
8 |
7 |
12 |
11 |
11 |
18 |
6 |
5 |
4 |
87 |
|||||
|
11 Д |
0 |
2 |
3 |
2 |
4 |
4 |
8 |
1 |
0 |
0 |
24 |
|||||
|
Итого: |
16 |
26 |
25 |
24 |
28 |
26 |
61 |
17 |
16 |
17 |
256 |
Существуют три вида списков: нумерованный, маркированный, многоуровневый.
Для обращения к ним используется пункт меню формат>список.
Далее нужно выбрать тип списка. Если нажать кнопку изменить в этом же окне, то можно отредактировать отступы маркера (цифры) от поля, а также отступ текста от поля и маркера (цифры).
Задание 1. Создать нумерованный список:
Электронный формуляр библиотеки
1. Бар-код: 2000027378
2. Фамилия: Матвеева, Елена Михайловна
3. Тип читат.: cf
4. Группа: 624
5. Код блока:
6. Нарушения:
7. Адрес 1: ул. Кирова
1/в-74
г. Барабинск
8. Место работы: МОУ СОШ №25
9. Тел. д.:
10. Тел. р.:
11. Основ. адрес: 1
12. Возникнов.: 0000
13. Второй код:
14. Замечания
15. Замечания
К-во кн/в: 0024 Посл. посещ: 01.10.03 Перерегист.01.10.03
Задание 2. Создать маркированный список:
Общие сведения о библиотеке:
Ø количество учащихся _____ из них читателей ____.
Ø количество учителей ____ из них читателей ___.
Ø другие работники и родители ___.
Ø объем библиотечного фонда ___.
Ø книгообеспеченность (для отчета) ____.
Ø обращаемость (для отчета) ____.
Ø объем учебного фонда ___.
Практическая работа по теме « MS Excel: ввод данных, формат ячеек, объединение ячеек, вставка и удаление строк, столбцов, ячеек, сортировка данных»
Задание 1.
Создать следующую таблицу: (стиль шрифта - Arial Cyr, размер 14.)
|
Библиотечный фонд |
|
|
Название |
кол-во (шт.) |
|
Периодическая литература |
11 788 |
|
Художественная литература |
25 562 |
|
Учебная литература |
17 632 |
|
Методическая литература |
5 862 |
|
Итого |
|
Чтобы расширить ячейку, если вводимый текст не помещается, нужно подвести указатель мыши к правой границе заголовка столбца, нажать левую кнопку мыши и, не отпуская, переместить границу столбца.
Чтобы установить числовой формат ячейки с разделением на группы разрядов, нужно нажать правую кнопку мыши и из контекстного меню выбрать формат ячейки, далее во вкладке число выбрать формат «Числовой», установить число десятичных знаков – 0 и поставить «флажок» на опции «разделить группы разрядов»
Задание 2.
Вставить в созданную таблицу строку «Научно-популярная литература, кол-во 2 308» после строки «Художественная литература».
Для этого, поставить курсор в ту строку, перед которой будет вставлена нужная строка, затем выбрать пункт меню Вставка > строки.

Удалить строку «Специализированная литература». Для этого, выделить удаляемую строку и выбрать пункт меню Правка > Удалить.
Отменить удаление, путем нажатие кнопки «отмена действия» на панели инструментов.
Задание 4.
Вставить столбец «проценты» перед столбцом «кол -во (шт.)». Заполнять данный столбец пока не нужно.
Задание 5.
Отсортировать таблицу по столбцу «кол – во (шт.)» в порядке убывания. Для этого, нужно выделить столбец или его часть, предназначенного для сортировки, затем выбрать пункт меню Данные>сортировка. В открывшемся окне выбрать нужный вид сортировки – по убыванию.
Должна получиться следующая таблица:
|
Библиотечный фонд |
||
|
Название |
% |
кол-во (шт.) |
|
Художественная литература |
25 562 |
|
|
Учебная литература |
17 632 |
|
|
Периодическая литература |
11 788 |
|
|
Методическая литература |
5 862 |
|
|
Научно-популярная литература |
2 308 |
|
|
Итого |
|
|