Вставка в диаграмму рисунка
Microsoft Project позволяет вставлять рисунки в диаграмму, что может пригодиться для наглядного отображения задач. Для вставки рисунка используется команда Insert > Drawing (Вставка > Рисунок). Если ее выполнить, то на экране появится панель инструментов Drawing (Рисование) (рис. 5.15). Аналогичное действие можно произвести, выбрав в меню View > Toolbars > Drawing (Вид > Панели инструментов > Рисование).
Панель инструментов Drawing (Рисование) можно разместить не только в виде отдельного окна, но и вместе с другими панелями. Для этого ее нужно перетащить мышью в область панелей инструментов в верхней части окна проекта.
Для добавления на диаграмму линии, стрелки, прямоугольника, овала, дуги, многоугольника или надписи служат соответствующие кнопки в центре панели. Чтобы добавить фигуру, нужно щелкнуть мышью на кнопке, переместить указатель мыши на диаграмму, нажать левую кнопку и двигать мышь до тех пор, пока фигура не станет нужного размера.
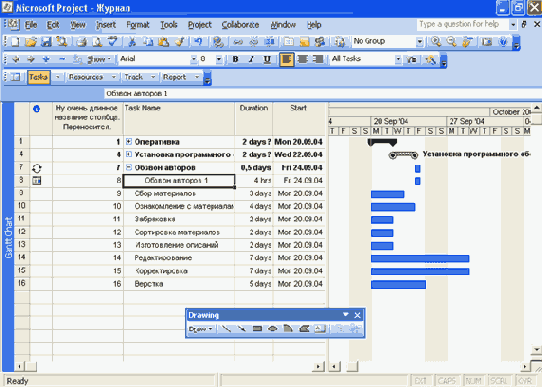
Рис. 5.15. Окно Microsoft Project с панелью инструментов Drawing (Рисование)
Полученный объект можно двигать по диаграмме мышью и изменять его размеры. Для изменения размеров следует щелкнуть мышью на объекте, чтобы выделить его, подвести указатель к краю или углу объекта, пока указатель не примет вид двусторонней стрелки, а затем, нажав левую кнопку, двигать мышь, изменяя размеры объекта.
Если на диаграмме располагается несколько объектов, то они могут частично или полностью перекрывать друг друга (рис. 5.16).
Чтобы изменить порядок их расположения на диаграмме, следует выделить нужный объект и воспользоваться одной из следующих команд: Bring To Front (На передний план), Send To Back (на задний план), Bring Forward (На уровень выше) или Send Backward (На уровень ниже), вызываемых при нажатии кнопки Draw (Рисунок) на панели Drawing (Рисование).
Команда Edit Points (Изменение вершин) при использовании многоугольника позволяет передвигать его углы.

Рис. 5.16. Объекты на диаграмме, перекрывающие друг друга
Перебор цветов заливки используется для изменения цвета фигуры (линии, стрелки, прямоугольника, овала, дуги, многоугольника или надписи). Нужно выделить фигуру и нажимать кнопку Cycle Fill Color (Перебор цветов заливки) с изображением палитры.
Кнопка Attach To Task (Связать с задачей) открывает окно Format Drawing (Формат рисунка), которое разберем чуть позже.
Почти все описанные выше команды дублируются с помощью контекстного меню, доступного при щелчке правой кнопкой мыши на любой фигуре. Например, кнопку Attach To Task (Связать с задачей) дублирует пункт меню Properties (Свойства), перемещение фигур на передний или задний план возможно с помощью меню Order (Порядок). Удалить фигуру можно с помощью пункта меню Delete (Удалить) или одноименной клавиши на клавиатуре.
Нажав кнопку Attach To Task (Связать с задачей) на панели Drawing (Рисование) или выбрав пункт меню Properties (Свойства) в меню фигуры, можно открыть окно Format Drawing (Формат рисунка) (рис. 5.17). В этом окне две вкладки: Line & Fill (Линия и заливка) и Size & Position (Размер и положение).
На вкладке Size & Position (Размер и положение) задают параметры фигуры, которые влияют на размещение ее на диаграмме и на размеры. Для точного задания размеров фигуры в сантиметрах существуют поля Height (Высота) и Width (Ширина) в области Size (Размер), расположенной в нижней части окна.

Рис. 5.17. Окно Format Drawing (Формат рисунка)
В области Position (Положение) можно задать привязку объекта к определенной дате на диаграмме или связать объект с какой-либо задачей. К определенной дате объект привязывается автоматически при добавлении и перемещении его по диаграмме с помощью мыши. Чтобы связать объект с задачей, следует установить переключатель в положение Attach to task (Связать с задачей) и указать четыре параметра: ID (Идентификатор), Attachment point (Точка привязки), смещения Horizontal (По горизонтали) и Vertical (По вертикали).
- ID (Идентификатор) — определяет задачу, к которой следует сделать привязку. Здесь нужно указывать не название задачи, а ее номер. По умолчанию это крайний левый столбец в таблице в представлении Gantt Chart (Диаграмма Ганта).
- Attachment point (Точка привязки) — точка, к которой будет привязываться объект (ко времени начала или окончания задачи).
- Horizontal (По горизонтали) и Vertical (По вертикали) — показывают, насколько будет сдвинут объект относительно точки привязки.
Параметры, задаваемые на вкладке Line & Fill (Линия и заливка), влияют на внешний вид объекта (рис. 5.18). Область, находящаяся слева, служит для указания параметров линий (то есть окантовки фигуры), слева — для указания заливки фигуры.
Линии и заливка отсутствуют (объект становится прозрачным) при установке переключателей в положение None (Нет). Если переключатели установлены в положение Custom (С указанными параметрами), то можно задать вид линий и заливки.
Для линий можно задавать параметры Color (Цвет) и Line (Линия) в соответствующих раскрывающихся списках, а для заливки — Color (Цвет) и Pattern (Узор).
IB области Preview (Образец) можно просмотреть все изменения. После подбора шужной комбинации следует нажать кнопку ОК.

Рис. 5.18. Вкладка Line & Fill (Линия и заливка)